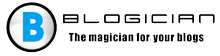محتوى المقال:
- 1 كيف تظهر القطاعات السيئة؟
- 2 كيفية التحقق من القرص الصلب عن الأخطاء؟
- 3 قم بمسح القرص الصلب
كيف تظهر القطاعات السيئة؟
يمكن أن يكون ظهور القطاعات السيئة نتيجة لما يلي:
- ضرب أو سقوط.
- الجهد غير مستقر في التيار الكهربائي.
- عيب الإنتاج.
نتيجة للإجراءات المذكورة أعلاه للقطاع على القرص الصلب الكتابة ، وعمله يصبح غير مثمر ، باستمرار يبطئ أو حتى يتوقف. مظهر أزرق ممكن أيضا. الشاشة. المشكلة مع القرص الصلب هو واضح خصوصا عندما إعادة تثبيت النظام. يبدو أنه قد أعاد تثبيت كل شيء ، لكن الكمبيوتر الشخصي أيضًا “يبطئ” ، على الرغم من أن المعالج وذاكرة الوصول العشوائي في نفس الوقت وظيفة طبيعية تماما. العمل يصبح مستحيلا لأن الكمبيوتر “يفكر” لفترة طويلة جدًا قبل الالتزام أي عمل.
كيفية التحقق من القرص الصلب عن الأخطاء؟
ما الذي يمكن عمله في الحالة المذكورة أعلاه؟ أولا وقبل كل شيء – تحقق من القرص الصلب عن الأخطاء. يمكنك القيام بذلك مع باستخدام أدوات مساعدة فيكتوريا أو MHDD المسجلة على عصا USB أو CD / DVD (يجب عدم تشغيل برنامج التحقق من الصحة مطلقًا محرك الأقراص الذي يجب فحصه بحثًا عن الأخطاء). النظر في مثال فيكتوريا. قم بتشغيل الكمبيوتر وحدد وسائل الإعلام التي نريد منها التمهيد. انقر على المطلوب منا إصدار الأداة (لسطح المكتب أو الكمبيوتر المحمول) وتشغيله. صحافة على P وحدد المنفذ الذي يتصل به محرك الأقراص الصلبة لدينا IDE.
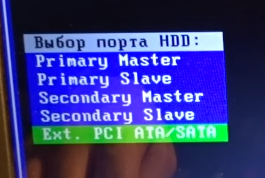
اختر تحويلة. PCI ATA / SATA
تظهر رسالة الخطأ “لم يتم العثور على وحدات تحكم”. اضغط F2 وانتظر حتى يكون القرص الصلب جاهزًا. بعد التحقق منها تتغير الحالة إلى “مفقود DRSC + DRDY أو المسمار لا يزيل BUSY -” العمل مستحيل. ”

كان هناك خطأ
خطأ مفقود DRSC + DRDY بسبب التحديد غير الصحيح وضع التشغيل على القرص الصلب.
- لإصلاحه ، يجب إعادة تشغيل جهاز الكمبيوتر و أدخل BIOS.
- ثم انتقل إلى Advanced → SATA Configuration وفي سطر وضع SATA التحديد بدلاً من AMCI ، حدد IDE.
- بعد ذلك ، انتقل إلى Save @ Exit ، أكد الحفظ التكوين والخروج والقيام إعادة تشغيل الكمبيوتر.
إذا كان لدينا محرك أقراص ثابتة SATA ، فستكون خوارزمية الإجراءات مختلفة بعض الشيء.
- نذهب إلى BIOS وفي علامة التبويب أمان ، قم بتعطيل خيار الأمان التمهيد (حدد معطل).
- ثم ، في علامة التبويب “خيارات متقدمة” ، انتقل إلى “تكوين النظام” و تغيير إعدادات وضع التمهيد – من وضع التمهيد UEFI إلى CSM Boot (التحميل المتقدم).
- نتيجة لهذه الإجراءات ، يظهر تكوين النظام سطر جديد – SATA Controller Mode ، نغير فيه وضع AHCI على التوافق.
- اضغط F10 ، قم بتأكيد وإعادة تشغيل الكمبيوتر.
- نقوم بتنفيذ جميع الإجراءات المذكورة أعلاه بحيث المرافق رأى فيكتوريا أو MHDD القرص الصلب لدينا ولم يعط خطأ “المفقودين DRSC + DRDY أو المسمار لا يزيل BUSY – العملية مستحيل. ”
مسح القرص الصلب
نختار تبدأ من الناقل ونحن تحميل فيكتوريا. اضغط P و اختر PCI ATA / SATA. يبحث عن وحدات تحكم PCI الخارجية و الآن تكتشف فيكتوريا القرص الصلب.
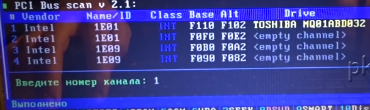
اكتشفت فيكتوريا القرص الصلب
في نهاية البحث ، أدخل الرقم الذي تظهر به القناة قائمة واضغط F2. التالي للتحقق – F4. تتكون القائمة من الأسطر التالية:
- بدء التحقق (القطاع الذي يجب البدء به).
- نهاية الشيك (القطاع الذي ينتهي).
- نوع الاختبار – أفضل خطي الأيسر.
الإجراءات التي يتعين القيام بها مع كتل مكسورة:
- انقر فوق تجاهل – على الجانب الأيمن من نافذة البرنامج يتم عرض المعلومات حول الكتل ببساطة (أي منها مكسورة ، إشكالية أو العمل).
- اختر BB: Classic Remap – ستقوم Victoria بإصلاح الأخطاء ، إذا كان ذلك ممكنا.
بعد الضغط على مفتاح Enter ، يبدأ المسح الثابت محرك الأقراص وعلى الشاشة سنرى شريط متحرك فيه (إذا كان هناك مشاكل في القرص) سوف تظهر تلك الملونة الصغيرة كتل.

شاشة مسح القرص الثابت
في القسم العلوي من الجزء الأيمن من نافذة البرنامج ، يوجد عدد القطاعات المختلفة. إذا كانوا في الصفوف الثلاثة الأولى ، ثم هذه هي كتل طبيعية ، وتحتها بالفعل مشكلة (أقل هم وضعت ، وأسوأ حالتهم). وتتميز الأسوأ باللون الأحمر اللون ، معيبة منها مع مؤشر أزرق مع علامة النجمة البيضاء.
وبالتالي ، يتم فحص القرص الصلب وثابتة. إذا كان لديه نحن في حالة سيئة – عدد كبير من العيوب أو العديد من القطاعات الحمراء والبرتقالية – إنه أمر صعب للغاية يجب استبدال القرص. إذا تركت ، ثم في المستقبل سوف الأخطاء التي تم تحديدها تؤثر بشكل كبير على العمل ويمكننا تفقد جميع البيانات المخزنة على هذا القرص الصلب.