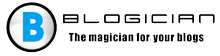كيفية تغيير دقة الشاشة خارج نطاق الشاشة ل الأمثل دون الخوض في اللعبة
الحاجة إلى تغيير القرار في اللعبة دون إطلاقه ينشأ في موقف عندما تبدأ اللعبة في الأعلى إعدادات الرسومات ، بدلاً من دعم جهاز كمبيوتر مخصص. عند بدء هذه اللعبة ، يعطي الأخير رسالة خطأ ، يبلغ المستخدم عن إعدادات الرسوم غير الصحيحة ، أو تعطل تماما على سطح المكتب دون أي إخطارات.
عامل آخر يسبب الحاجة إلى تغيير الإعدادات الشاشة دون تفعيل اللعبة ، هي إعدادات غير صحيحة ، مختارة من قبل المستخدم. اللعب مع هذه الخيارات لا سيبدأ ، ونتيجة لذلك سيكون الشخص الحاجة إلى الإعدادات المثلى.
هناك عدة بدائل فعالة ل تغيير دقة اللعبة ، نسبة الارتفاع دون البدء اللعبة.
راجع أيضًا: تعطل Far Cry 5 عند بدء التشغيل وعند التغيير الملابس.
تغيير خصائص اختصار اللعبة
الطريقة الأولى الشائعة هي تغيير الإعدادات. اختصار يقوم بتشغيل اللعبة نفسها من سطح المكتب.
تعليمات.
| 1 | مرر الماوس فوق اختصار اللعبة ، وانقر فوق RMB ، وحدد “خصائص” |
| 2 | انتقل إلى علامة التبويب اختصار |
| 3 | في السطر “كائن” في النهاية على اليمين ، ضع مسافة ، بعد لماذا تكتب 800 واط ، 600 ساعة |
وهذا هو ، العرض (العرض) – 800 بكسل ، والارتفاع (الارتفاع) – 600 بكسل. يجب أن تبدأ لعبتنا بالحد الأدنى المحدد القرار ، وبعد ذلك عن طريق الذهاب إلى إعداداته يمكنك تعيين دقة الشاشة الأمثل المطلوبة.
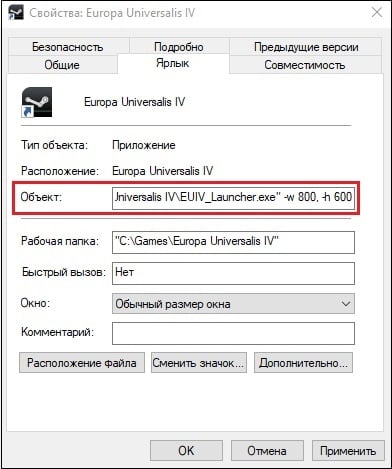
اكتب القيم المطلوبة في السطر “كائن”
بدلا من المعلمات المحددة ، والبديل أعلى منها – 1024 من 768 ، 1280 من 1024 وغيرها. بعد قم بإجراء تغييرات احفظ النتيجة بالضغط على “OK” أدناه ، ثم حاول بدء اللعبة باستخدام هذا اختصار مرة أخرى.
سيكون خيار التغيير البديل هو الانتقال إلى علامة التبويب “التوافق” لخصائص الاختصار ، واختيار وضع القرار هناك 640 إلى 480 شاشة.
تعديل ملف التكوين
طريقة شائعة أخرى لتغيير دقة اللعبة بدون بدء التشغيل هو إيجاد وتغيير ملف التكوين الألعاب التي توجد فيها إعدادات الرسوم في شاشة اللعبة. يوجد الملف نفسه عادة في دليل اللعبة ، وهذا يتوقف على قد تكون تفاصيل اللعبة مختلفة ، ولكن يمكن التعرف عليها ، الاسم – على سبيل المثال settings.ini ، settings.xml ، variables.txt ، options.ini ، اسم game.cfg ، واسم game.ini وغيرها من الأشياء المشابهة نظرائهم.
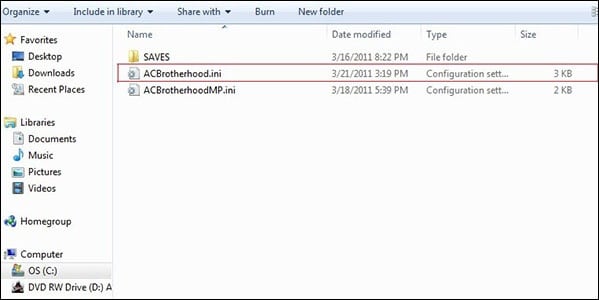
واحد من هذه الملفات
يجب عليك فتح مثل هذا الملف (باستخدام المعيار “المفكرة”) ، وتجد هناك المعلمات التي تتم كتابة المؤشرات دقة الشاشة.
على سبيل المثال ، يمكن أن يكون:
iSize W = 1920 iSize H = 1080
أو
الارتفاع = 900 عرض = 1440
أو
القرار 1600 900
ونظائرها الأخرى. ضع بدلاً من هذه القيم أكثر مقاييس متواضعة (على سبيل المثال ، 1024 × 768) ، احفظ التغييرات في هذا الملف بالنقر فوق “حفظ” ، ثم محاولة لبدء اللعبة نفسها.
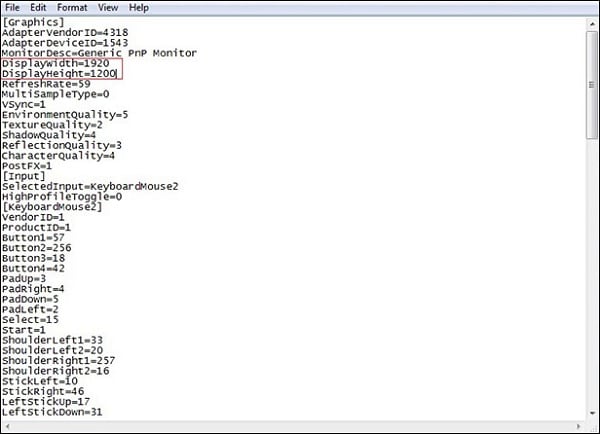
تحديد إعدادات الشاشة المطلوبة
استخدم المشغّل لتغيير القرار
في بعض الحالات ، يتم إطلاق اللعبة بواسطة قاذفة خاصة ، في حيث يمكن للمستخدم أن يصف الإعدادات المناسبة الشاشة. استخدام هذا المشغل لضبط الأساسية إعدادات الرسم ، وبعد ذلك فقط ، بعد الإطلاق الصحيح للعبة ، تعديل الإعدادات كما يحلو لك.
القراءة الموصى بها: re2.exe – خطأ فادح تطبيقات في الشر المقيم 2 طبعة جديدة.
إشراك تجربة غيفورسي
برنامج خاص لبطاقات الفيديو غيفورسي تتيح لك التجربة تغيير إعدادات كل لعبة ، بما في ذلك و دقة الشاشة. تحميل البرنامج من nvidia.ru ، تثبيت وتشغيل. حدد لعبة معينة من اللعبة المعروضة في قائمة البرامج ، وتعيين الدقة المطلوبة لهذا الغرض الألعاب.
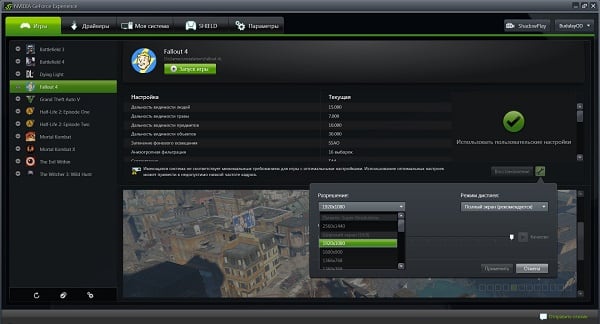
يسمح لك البرنامج بتحديد دقة الشاشة الخاصة الألعاب
استخدم وظيفة Steam دون الدخول إلى اللعبة نفسها
إذا قمت بتشغيل اللعبة عبر عميل Steam ، فانتقل إلى ستيم مكتبة ، والعثور على اللعبة المطلوبة هناك ، انقر عليها مع يوان ، حدد “خصائص”. في علامة التبويب عام ، حدد “اضبط خيارات الإطلاق”.
أدخل هناك:
-w XXXX-h XXXX (بدلاً من XXXX ، أدخل أحجام شاشة محددة ، على سبيل المثال -w 1024- س 768)
انقر فوق “موافق” وأغلق النافذة. إطلاق اللعبة.
استنتاج
في هذه المواد ، طرق التغيير دقة عالية في اللعبة للأفضل دون دخول اللعبة. وصفة الإعدادات كانت الأكثر فعالية. من خلال اختصار اللعبة وملف التكوين الخاص بها. في اللعبة نفسها يمكنك محاولة الضغط على مجموعة المفاتيح Alt + Enter – هذا سوف يسمح لك بالتبديل إلى وضع النافذة ، ومنه بالفعل ، مع ظهور صورة عادية ، قم بتخصيص اللعبة حسب حاجتك.