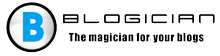محتوى المقال:
- 1 لم يتم العثور على برنامج تشغيل الجهاز المحيطي – الجوهر والأسباب المشاكل
- 2 طرق لتثبيت جهاز بلوتوث المحيطي على ويندوز 7
- 2.1 الطريقة رقم 1. التحديث التلقائي لبرنامج تشغيل بلوتوث
- 2.2 الطريقة رقم 2. التحديث اليدوي لبرامج تشغيل البلوتوث
- 2.3 الطريقة رقم 3. باستخدام خيار المنفذ (COM & LPT)
- 2.4 الطريقة رقم 4. إشراك البرامج الخاصة
- 3 الخاتمة
لم يتم العثور على برنامج تشغيل الجهاز المحيطي – الجوهر والأسباب المشاكل
الخلل المذكور له تاريخ طويل نوعا ما ، و لاحظ من قبل العديد من المستخدمين. سبب حدوثه هو برنامج تشغيل البلوتوث الافتراضي المسؤول لتوصيل وتبادل البيانات بين الأجهزة. هذا السائق قد يكون تالفًا أو قديمًا أو مثبتًا بشكل غير صحيح على جهاز كمبيوتر ، نتيجة لذلك ، قد تحدث أنواع مختلفة من الإخفاقات فيه وظيفية.
تم حل هذه المشكلة بكل بساطة ، وسأقدم أدناه حلول مختلفة لهذه المشكلة.
طرق لتثبيت بلوتوث الطرفية على ويندوز 7
النظر في الخيارات المختلفة لكيفية حل مشكلة “لا تمكنت من العثور على برنامج تشغيل لطرف البلوتوث.
طريقة رقم 1. التحديث التلقائي لبرنامج تشغيل بلوتوث
قم بما يلي:
- انقر على Win + R ، في علامة التبويب التي ظهرت اكتب devmgmt.msc ثم اضغط مفتاح الإدخال ؛
- تفتح نافذة إدارة الأجهزة التي نحتاجها ، أينما كنت تحتاج إلى العثور على قسم “الأجهزة الأخرى” ؛
- انقر عليها للكشف عنها ، أدناه سترى جهاز Bluetooth المحيطي (أو العديد من هذه الأجهزة) ، إلى اليسار سيكون رمزًا به دائرة صفراء ونقطة تعجب توقيع.
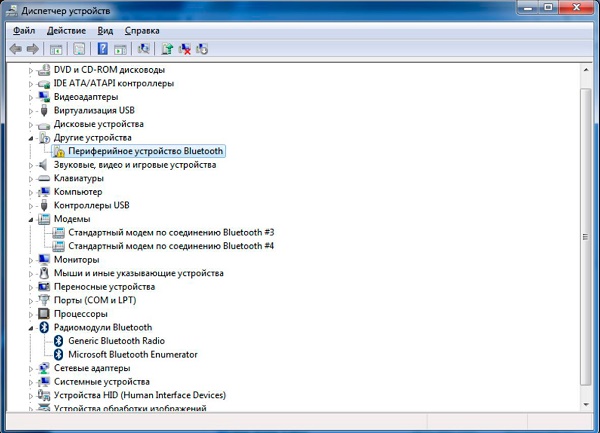
عرض جهاز مشكلة في جهاز التحكم عن بعد
إذا لم تشاهد أجهزة Bluetooth المكتشفة ضمن “أخرى” الأجهزة “، انقر فوق الجزء العلوي من” عرض “، وهناك حدد” إظهار الأجهزة الخفية “؛
- انقر فوق أحد هذه الأجهزة الطرفية ، انقر فوق زر الماوس الأيمن ، في القائمة التي تظهر ، حدد خيار “تحديث سائق “؛
- نافذة لتحديد خيار التحديث (تلقائي و دليل). اختيار التثبيت التلقائي ، وسوف يكون الكمبيوتر قادرا على قم بتنزيل برنامج تشغيل Bluetooth المحيطي ثم تثبيته على نظامك. إذا كان هناك عدة الأجهزة الطرفية التي لا تعمل بشكل صحيح ، اسحب العملية مع كل منهم.
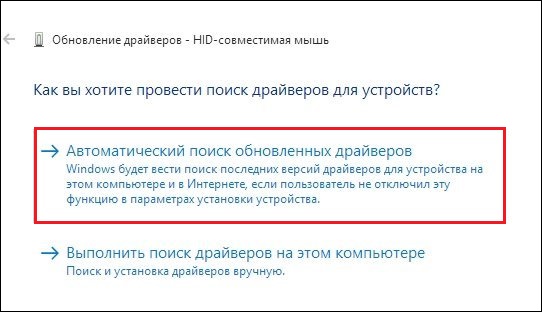
حدد “التثبيت الصامت”
بعد تنفيذ هذه العمليات ، يجب أن يعمل كل شيء.
طريقة رقم 2. التحديث اليدوي لبرامج تشغيل البلوتوث
عند تنفيذ هذه الطريقة ، نحتاج إلى التثبيت على جهاز كمبيوتر أداة برمجيات خاصة تسمى “مايكروسوفت الجهاز المحمول “. إذا كنت تعرف عمق نظام التشغيل الخاص بك – حسنًا ، إن لم يكن – انقر فوق أزرار Win + Pause ، استعرض قيمة المعلمة “نوع النظام” ، وتعيين عمق بت الخاص بك OS.
- إذا كان نظامك 32 بت ، فقم بتنزيل الحزمة 32 بت من الموقع microsoft.com.
- إذا كان نظامك 64 بت – قم بتنزيل الحزمة 64 بت من الموقع microsoft.com.
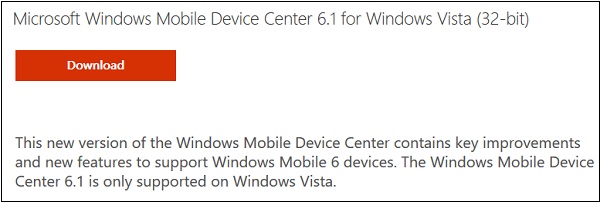
قم بتثبيت هذا البرنامج على جهاز الكمبيوتر الخاص بك
قم بتنزيل وتثبيت الحزمة المناسبة على النظام. بعد هذا الانتقال إلى تحديث برامج تشغيل الأجهزة الطرفية أجهزة البلوتوث:
- أعد تشغيل “إدارة الأجهزة” كما هو محدد أعلاه؛
- نجد في “الأجهزة الأخرى” الأجهزة الطرفية التي نحتاجها أجهزة بلوتوث
- قم بتوجيه المؤشر إلى مثل هذا الجهاز ، وانقر فوق RMB ، وحدد “تحديث برنامج التشغيل” ؛
- في النافذة التي تفتح ، حدد البحث وتثبيت ما يلزم السائقين يدويا.
- انقر فوق الخيار أدناه لتحديد برنامج التشغيل المطلوب من القائمة مثبت بالفعل
- في النافذة التالية التي تفتح ، في قائمة الأجهزة ، انقر فوق “وحدات راديو Bluetooth” ، ثم انقر فوق “التالي” أدناه ؛
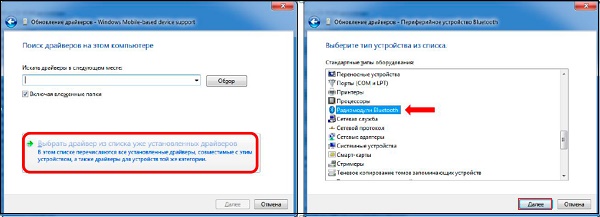
- حدد الخيار المحدد
- سيتم فتح نافذة مع علامة ، حيث سيتم سرد على اليسار الشركات المصنعة ، وعلى اليمين هي نماذج الأجهزة ؛
- على اليسار ، حدد “Microsoft Corporation” ، وعلى اليمين ، “Windows دعم الأجهزة المستندة إلى الأجهزة المحمولة “، ثم انقر فوق” التالي “؛
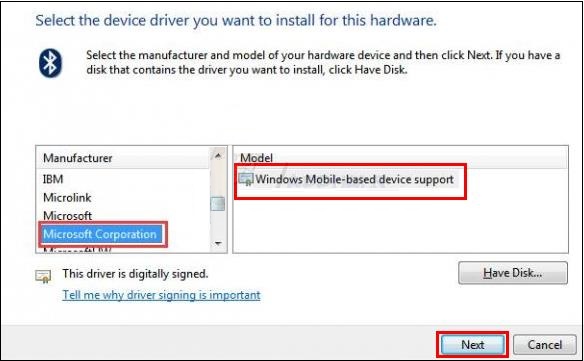
- تخطي التحذير الذي يظهر ونهاية التثبيت.
في إدارة الأجهزة ، بدلاً من مشكلة الجهاز في “وحدات راديو Bluetooth” يظهر الجهاز الذي قمنا بتثبيته. إذا في هناك العديد من الأجهزة الطرفية إشكالية ، كرر هذه العملية مع كل منهم ، كل شيء يجب أن تعمل.
طريقة رقم 3. باستخدام خيار المنفذ (COM & LPT)
تشبه هذه الطريقة الطريقة السابقة ، ولكن بدلاً من الاختيار “وحدات راديو Bluetooth” ، يجب عليك تحديد المنافذ (COM & LPT).
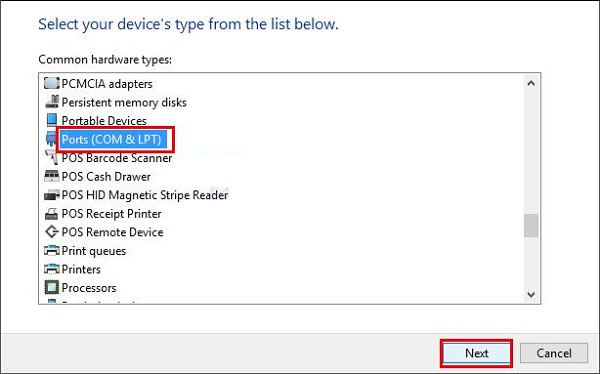
حدد الخيار المحدد
ثم في الجدول المفتوح من الشركة المصنعة وطراز الجهاز على اليسار حدد “Microsoft” وعلى اليمين “Standard Serial over رابط بلوتوث. ”
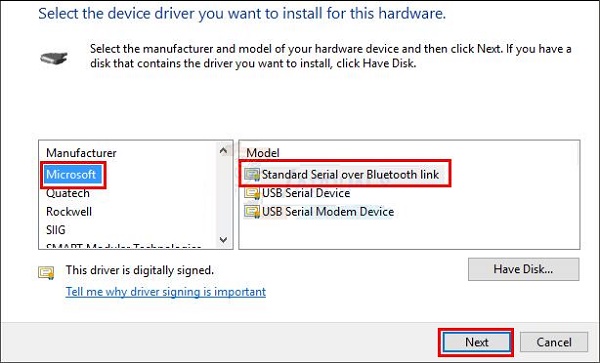
حدد هذا الخيار.
انقر فوق “التالي” ، ثم أكمل عملية التثبيت. نفذ هذا الإجراء لجميع المشاكل الطرفية. الأجهزة المدرجة في إدارة الأجهزة.
طريقة رقم 4. إشراك البرامج الخاصة
طريقة أخرى فعالة لحل المشكلة هي باستخدام برامج خاصة لتثبيت برامج تشغيل المستوى “حل DriverPack”. سيقومون بمسح النظام ثم السماح بذلك قم بتنزيل برنامج تشغيل البلوتوث لنظام التشغيل windows 7 مجانًا ، وبعد ذلك تثبيته على جهاز الكمبيوتر.

استخدم أداة DriverPack Solution المجانية
استنتاج
إذا كان لديك مشكلة مع الجهاز المحيطي بلوتوث على ويندوز 7 ، ثم أوصي باستخدام وظيفة من الطرق الأربعة المذكورة من قبل لي أعلاه. كل من وقد أثبتت الأساليب المذكورة فعاليتها في حل الخلل الذي نوقش أعلاه ، لأنه يمكنك استخدام بأمان هذه الأدوات لتطبيع تشغيل الأجهزة الطرفية بلوتوث على جهاز الكمبيوتر الخاص بك.